वीडियो एडिटिंग सॉफ्टवेयर इंटरफ़ेस (Interface)
इंटरफ़ेस – किसी भी एडिटिंग सॉफ्टवेयर का इंटरफ़ेस उसके ले-आउट या वर्क-स्पेस को दर्शाता है जिस पर एक यूजर अलग-अलग विंडो पर अपना एडिटिंग का कार्य करता है. वैसे तो सॉफ्टवेयर इंटरफ़ेस उस लैंग्वेज और कोड्स को कहा जाता है जो एप्लीकेशन्स को एक दुसरे से जोड़ते हैं, पर यहाँ हम बात कर रहे हैं वीडियो एडिटिंग सॉफ्टवेयर के इंटरफ़ेस की जो पैनल (विंडो) बेस इंटरफ़ेस का उपयोग करता है. लगभग सभी वीडियो एडिटिंग सॉफ्टवेयर (Adobe premiere, FCP आदि) इसी तरह के इंटरफ़ेस का उपयोग करते हैं बस अंतर होता है तो उसकी टर्मिनोलॉजी (Terminology) में. यहाँ हम दो सॉफ्टवेयर एडोब प्रीमियर प्रो (Adobe Premiere Pro) और फाइनल कट प्रो (Final Cut Pro-10) के इंटरफ़ेस के बारे में बात करेंगे.
एडोब प्रीमियर सॉफ्टवेयर इंटरफ़ेस –
इस सॉफ्टवेयर में पुरे इंटरफ़ेस कॉन्फ़िगरेशन को वर्क स्पेस (Work Space) कहा जाता है. इस एप्लीकेशन में अलग-अलग कार्य हेतु प्री-बिल्ट वर्क-स्पेस या पैनल उपलब्ध हैं जिसमे आप अपना पूरा एडिटिंग कार्य कर सकते हैं. ये पैनल आपको आपके वीडियो को इम्पोर्ट करने, एडिट करने, ऑडियो वीडियो को प्रीव्यू करने के साथ ही विभिन्न ट्रांजीशन और इफेक्ट्स का उपयोग करते हुए अलग-अलग वीडियो फॉर्मेट में एक्सपोर्ट करने के आप्शन देता है. जो इस प्रकार हैं (चित्र क्रमांक 24 (a))–
 |
| चित्र क्रमांक 24 (a) |
1. प्रोजेक्ट पैनल (Project Panel) – आप कभी भी अपने ओरिजिनल फुटेज को डिलीट नहीं करना चाहोगे इसीलिए एडिटिंग सॉफ्टवेयर आपके ऑडियो वीडियो फाइल कि रेफरेंस फाइल (Reference File) को ही इम्पोर्ट करता है जिससे आपका ओरिजिनल फुटेज सुरक्षित रहता है. वो वीडियो फाइल, ऑडियो फाइल, फोटो फाइल आप इस पैनल में इम्पोर्ट कर सकते हैं और साथ ही उसे ओर्गनाइज़ (Organize) कर सकते हैं.
2. सोर्स मॉनिटर (Source Monitor) – सोर्स मॉनिटर का उपयोग, प्रोजेक्ट पैनल में इम्पोर्ट की गयी ऑडियो/वीडियो/पिक्चर फाइल को ड्रैग और ड्रॉप करके या उन्हें डबल-क्लिक करके प्लेबैक और प्रीव्यू करने के लिए किया जाता है. सोर्स मॉनिटर में, आप इन और आउट पॉइंट सेट कर सकते हैं और उसे टाइम लाइन सीक्वेंस में जोड़ सकते हैं ।
3. टाइमलाइन पैनल (Timeline Panel) - आप अपने एडिटिंग कार्य का अधिकांश हिस्सा टाइमलाइन पैनल पर करते हैं, जिसमें क्लिप जोड़ना, उनकी पोजीशन बदलना और उनकी प्रॉपर्टीज को बदलना शामिल है। टाइम लाइन में सेपरेट वीडियो ट्रैक और ऑडियो ट्रैक होते हैं जिसमे आप ऑडियो वीडियो फाइल को जोड़ते हैं. आप अपने प्रोजेक्ट में वीडियो और ऑडियो क्लिप में ट्रांजीशन और इफ़ेक्ट जोड़ने के लिए भी टाइमलाइन का ही उपयोग करते हैं। प्रोजेक्ट में प्रत्येक सीक्वेंस (Sequence) की एक अलग और स्वतंत्र टाइमलाइन होती है. जब कई टाइमलाइन दिखाई देती हैं, तो पैनल प्रत्येक को अलग करने के लिए टैब डिस्प्ले (Tab Display) का उपयोग करता है जैसा हम वेब ब्राउजर (Web Browser) में देखते हैं।
4. प्रोग्राम मॉनिटर (Programme Monitor) – प्रोग्राम मॉनिटर एक लाइव मॉनिटर की तरह काम करता है. इसका उपयोग टाइमलाइन पर होने वाली पिक्चर/ऑडियो/वीडियो क्लिप की एडिटिंग के प्लेबैक और प्रीव्यू करने के लिए किया जाता है।
5. ऑडियो मीटर पैनल (Audio Meter Panel) - यह पैनल VU (वॉल्यूम यूनिट) मीटर है। यह क्लिप के वॉल्यूम लेवल (जो ऑडियो की यूनिट decibel यानी DB में होता है) को दिखाता है. ऑडियो लेवल इंडियन स्टैण्डर्ड के हिसाब से लगभग -12db से -6db के बीच होना चाहिए. इस पैनल में ऑडियो डिस्प्ले तभी दिखता है जब आप वीडियो और ऑडियो क्लिप को सोर्स मॉनिटर या टाइमलाइन पर प्लेबैक या प्रीव्यू करते हैं।
6. टूल पैनल और पैलेट (Tool Panel or Palette) – इस पैनल में विभिन्न एडिटिंग टूल्स उपलब्ध हैं जिसे आप एडिटिंग के दौरान उपयोग कर सकते हैं। जिस भी टूल को आप एक्टिव या उपयोग करेंगे कर्सर (Cursor) उस टूल के साइन में बदल जाएगा। जैसे पेन टूल (PEN Tool) का उपयोग करने पर कर्सर पेन के शेप में आ जाएगा.
7. इफ़ेक्ट कण्ट्रोल पैनल (Effect Control Panel) – यह पैनल आपको उन इफेक्ट्स को एडिट करने की अनुमति देता है जो आपकी क्लिप पर लागू किए गए हैं। इन्हें एक्सेस करने के लिए, आपको टाइमलाइन में उस क्लिप को डबल क्लिक करके चुनना होगा। यदि आपके पास कोई क्लिप चयनित नहीं है, तो पैनल रिक्त रहता है। कुछ ऑडियो वीडियो इफ़ेक्ट इसमें बाय डिफ़ॉल्ट हर क्लिप के साथ उपलब्ध होते हैं जैसे मोशन (Motion), ओपेसिटी (Opacity), टाइम रीमेपिंग (Time Remapping) और ऑडियो प्रॉपर्टीज (Audio Properties) आदि के लिए भी पैनल का उपयोग किया जा सकता है.
8. इफ़ेक्ट पैनल (Effect Panel) – इफ़ेक्ट पैनल में सभी वीडियो और ऑडियो इफ़ेक्ट और ट्रांजीशन उपलब्ध होते हैं. आप एक क्लिप से दूसरे में ट्रांजीशन करने के लिए क्लिप के बीच डीसोल्व, डिप टू ब्लैक, पेज पील्स जैसे ट्रांजीशन जोड़ सकते हैं। तो वहीँ आप क्लिप कि अपीयरेंस या ऑडियो प्रॉपर्टीज को बदलने के लिए, व्यक्तिगत क्लिप में ब्राइटनेस, कलर बैलेंस, क्रोमा जैसे इफेक्ट्स को जोड़ सकते हैं।
इसके अलावा मीडिया ब्राउज़र पैनल (Media Browser Panel), हिस्ट्री पैनल (History Panel), मेटाडाटा पैनल (Metadata Panel), इन्फो पैनल (Info Panel), मार्कर पैनल (Marker Panel) जैसे पेनल्स भी इसमें उपलब्ध होते हैं जिसका उपयोग किया जा सकता है.
फाइनल कट प्रो (FCP) X–
फाइनल कट प्रो 7 (FCP7) तक के सभी वर्सन (Version) का एडोबी प्रीमियर के जैसा ही इंटरफ़ेस है. पर FCP 10 से इसके इंटरफ़ेस में काफी बदलाव है जैसे मैग्नेटिक टाइमलाइन (Magnetic Timeline), स्किमर (Skimmer) आदि जिसके बारे में हम नीचे चर्चा करेंगे. (चित्र क्रमांक 24 (b))–
 |
| चित्र क्रमांक 24 (b) |
1. साइडबार और ब्राउज़र (Side Bar and Browser)- ब्राउज़र विंडो वह जगह है जहां आप अपना इम्पोर्टे (Import) किया हुआ मीडिया देख सकते हैं । साइडबार विंडो ब्राउज़र विंडो के बाईं ओर होती है। साइडबार आपके सभी प्रोजेक्ट के फ़ोल्डरों, इवेंट्स और लाइब्रेरी को दर्शाता है जिसे आप यहाँ क्रिएट और ओर्गनाइज़ भी कर सकते (इवेंट एक फोल्डर कि तरह होता है जिसके अन्दर क्लिप और प्रोजेक्ट होते हैं)। आप जो भी फोल्डर और इवेंट को साइडबार में सेलेक्ट करेंगे उसका मीडिया या फाइल्स ब्राउज़र विंडो में दिखने लगेगा. अब आप इस सिलेक्टेड फाइल को या इसमें से कुछ हिस्सा स्कीम करके देख सकते हैं और उसे सेलेक्ट कर टाइम लाइन पर ड्रैग और ड्राप कर सकते हैं.
(स्किमिंग, जिसे आप एस S बटन से चालू या बंद कर सकते हैं, यह ब्राउज़र में या आपके प्रोजेक्ट टाइमलाइन में किसी भी क्लिप को क्लिक किए बिना पॉइंटर को एक तरफ से दूसरी तरफ ले जाकर उसके कंटेंट को देखने की अनुमति देता है। इसके द्वारा आप बहुत तेज़ी से अपने सोर्स फुटेज की सामग्री की समझ प्राप्त कर सकते हैं।)
2. व्यूअर (Viewer) – व्यूअर विंडो ब्राउज़र विंडो के बगल में होती है जहाँ हम ब्राउज़र विंडो और टाइमलाइन विंडो दोनों के मीडिया को प्लेबैक करके देख सकते हैं. इस मीडिया को आप फुल विंडो व्यू में या ड्यूल विंडो (Dual Window) व्यू (जिसमे आप दो वीडियो एक साथ देख सकते हैं: एक टाइमलाइन से और एक ब्राउज़र से) में भी देख सकते हैं.
3. मैग्नेटिक टाइमलाइन (Magnetic Timeline) – टाइमलाइन वो जगह है जहाँ आप अपने प्रोजेक्ट में क्लिप को जोड़कर, अरेंज करके और उसे एडिट करके क्रिएट करते हैं. FCP10 में मैग्नेटिक टाइमलाइन का उपयोग किया जाता है जिसमे टाइमलाइन मैगनेट कि तरह अपनी ऑडियो वीडियो क्लिप को एडजस्ट करती है जिसे आप ब्राउज़र विंडो से ड्रैग करके टाइमलाइन पर ड्राप करते हैं. अगर आप किसी क्लिप को खाली जगह पर ड्राप करते हैं तो वह क्लिप अपने आप आस पास कि क्लिप से आकर जुड़ जाती है इसीलिए इसे मैग्नेटिक टाइमलाइन कहा जाता है.
 |
| चित्र क्रमांक 24(c) |
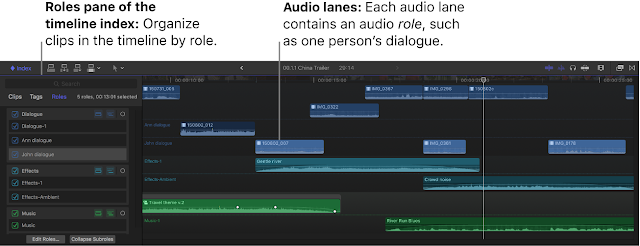 |
| चित्र क्रमांक 24 (d) |



No comments:
Post a Comment